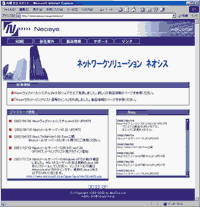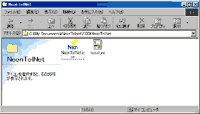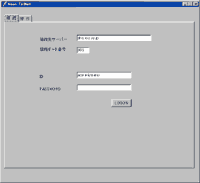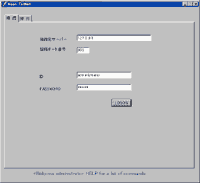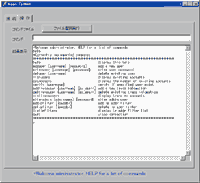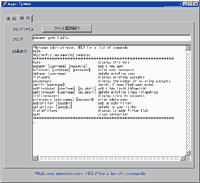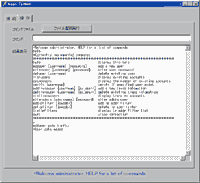● Mailサーバーを構築する - Mailアカウントを作成する -
1 専用TELNETソフトを用意する。
「Neonメールサーバー」はアカウント管理やフィルタリングなどのメンテナンスに「TELNET」を使用します。Windowsに付属しているTELNETでも構いませんが、有限会社ネオシス社から専用のTELNETソフト「Neon TelNet」が配布されていますのでそれを使用しましょう。有限会社ネオシスのWebページから最新版をダウンロードしてください。圧縮ファイルになっているので解凍用ソフトを用意しておいてください。
2 インストール(解凍)する。
「Neon TelNet」をインストール(解凍)します。どこでもかまいませんが、ここではわかりやすく「C:\My Documents」の中にインストールします。インストールすると右図のファイルが作成されます。
3 Mailアカウントを作成の準備をする。
Mailアカウントを作成します。まず「Neonメールサーバー」を起動します。すると右図のように一瞬起動ウィンドウが表示されます。起動完了後に「Neon TelNet」を起動します。
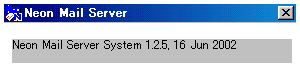
「Neon TelNet」を起動すると右図のウィンドウが表示されます。次にMailサーバーにログインします。Mailサーバーソフトをインストールしたパソコンからログインする場合は「接続先サーバー」欄に「127.0.0.1」と入力します。LAN上にある他のパソコンからログインする場合は「192.168.1.2」と入力します。「接続ポート番号」は「3 サーバーの基本設定をおこなう」項で設定した番号を入力します。「ID」はそのままでかまいません。「PASSWORD」は「admin」と入力します。
そして「LOGON」ボタンをクリックします。ログインに成功すると右図のようにウィンドウ下部に「+Welcome administrator ~」と表示されます。表示されない場合はIDやPASSWORDを確認してみましょう。
次に「操作」タブをクリックします。「コマンド」欄に「help」と入力し、enterキーを押します。すると右図の文字列が出てきます。ここに表示されたコマンドがNeonメールサーバーで使用する全コマンドです。
4 Mailアカウントを作成する。
それでは実際にアカウントを作成しましょう。「コマンド」欄に「adduser アカウント名 パスワード」と入力します。
例)「adduser gshs himitu」とした場合、メールアドレスはgshs@gshs.jpとなりパスワードはhimituとなります。
入力したらenterキーを押します。
adduser gshs himitu
+User gshs added
上記のように表示されればMailアカウントの作成が成功です(斜体部分はお好きに置き換えてください)。作業が完了したら「コマンド」欄に「quit」と入力してMailサーバーからログアウトしましょう。