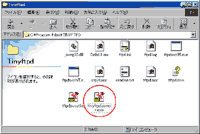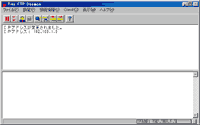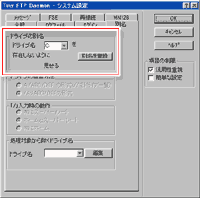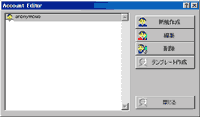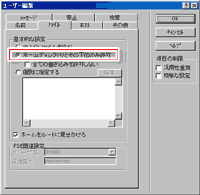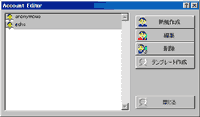● FTPサーバーを構築する - FTPサーバーを設定する -
1 FTPサーバーを起動する。
「Tiny FTP Daemon」をインストールしたフォルダにある「tinyftpdaemon.exe」を起動します。するとタスクトレイに「ftpdのアイコン」、デスクトップに「メインウインドー」が表示されます。これでFTPサーバーが起動しました。
2 システム設定メニューを表示する。
「Tiny FTP Daemon」のシステムを設定します。図の「システム設定」ボタンをクリックして設定メニューを表示します。「システム設定」はFTPサーバーの基本的な動作を設定するときに使用します。

3 基本的な設定をする。

基本的にデフォルト設定のままで問題ありません。ここでは「私だったらこうする」というのだけ載せます。
別名の設定
「ドライブ名「C:」を存在しないように見せる」に設定します。これはFTPクライアントソフトでアクセスしたとき、ドキュメントルート(FTPユーザーのホームディレクトリ)を「/」で表示するための設定です。デフォルトでは「/C:/」と表示されます。
4 ユーザー設定メニューを表示する。
「Tiny FTP Daemon」にアクセスするユーザーの設定をします。図の「ユーザー設定」ボタンをクリックして設定メニューを表示します。「ユーザー設定」はFTPユーザーの追加や編集、ユーザー毎の設定をするときに使用します。
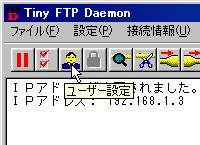
5 ユーザーを作成して設定する。
「ユーザー設定」ボタンをクリックすると「Account Editorウインドー」が開きますので「新規作成」ボタンをクリックします。
6 ユーザー情報を設定をする。
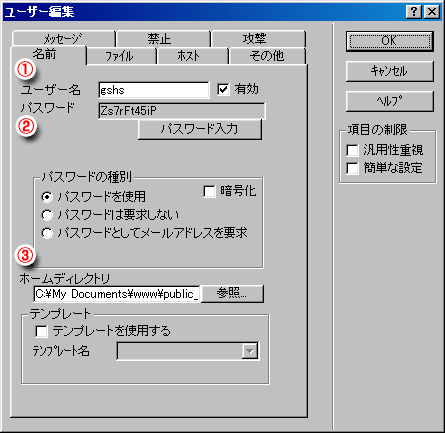
1 ユーザー名
FTPアクセスするときの「アカウント名」になります。好きな名前を入力してから右の「有効」チェックボックスを選択します。このチェックが選択されていないとアカウントが有効にならないので注意してください。
2 パスワード
FTPアクセスするときに使われる「パスワード」を入力します。デフォルトの乱数ではなく自分のわかりやすい文字列を入れたいときは「パスワード入力」ボタンをクリックして好きなパスワードを入力してください。
3 ホームディレクトリ
FTPアクセスしたときのホームディレクトリを設定します。ここでは「Webサーバーを構築する」の「4 htmlファイル格納用フォルダを作成する」項で作成したフォルダ「C:\My Documents\www\public_html」にします。
次に「ファイル」タブの「基本的な設定」をします。セキュリティーのため、必ず「ホームディレクトリとその下位のみ許可」を選択しましょう。こうすることにより先ほど設定した「ホームディレクトリ」より上の階層や、それ以外のフォルダにアクセスできなくなります。また「ホームをルートに見せかける」チェックボックスも選択しましょう。こうすることによりディレクトリ構造を相手にしられないように出来ます。
7 作成したユーザーを保存する。
設定が完了したら「OK」ボタンをクリックして「ユーザー編集ウインドー」を閉じます。すると「Account Editorウインドー」に作成した「gshs」アカウントが追加されます。作成されたアカウントを編集したいときは「編集」ボタンをクリックしてください。